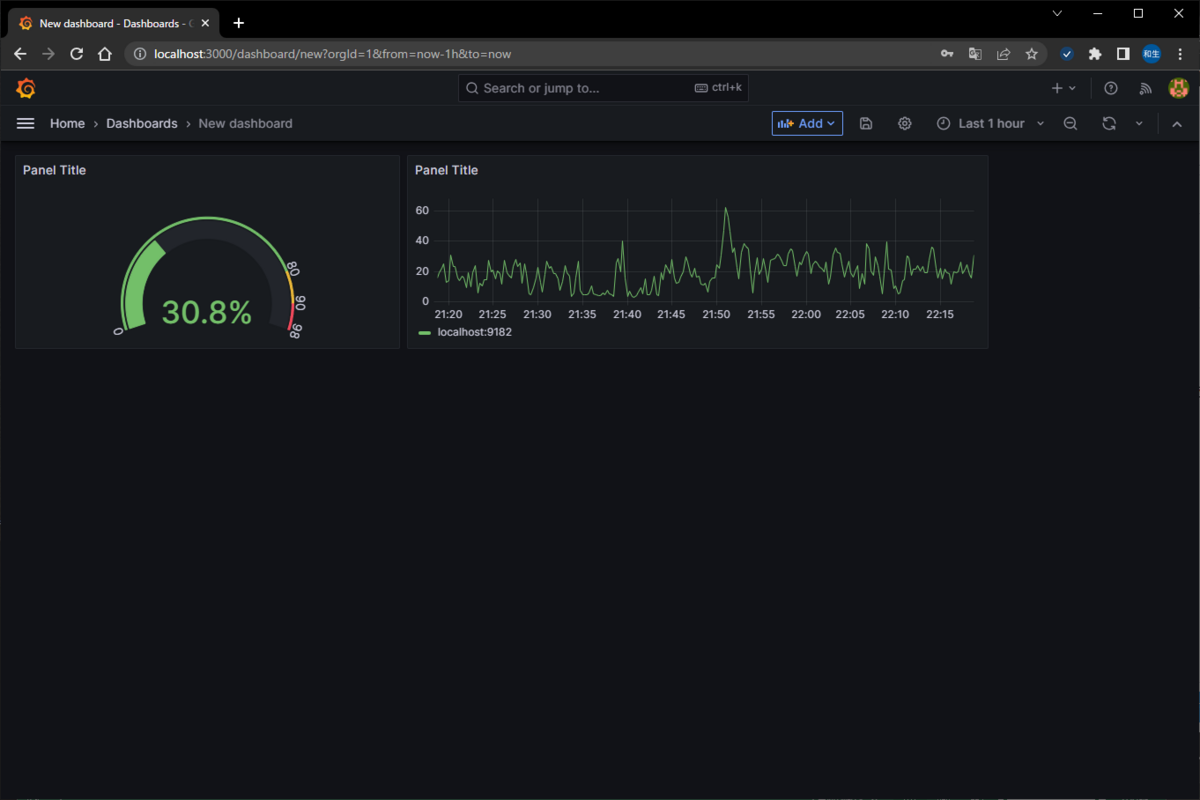【Windows Server2019】Grafanaのインストールとセッティング
Grafanaとは?
Grafanaは、データの可視化やダッシュボードの作成を目的としたオープンソースのモニタリングツールです。Grafanaは、さまざまなデータソースからデータを収集し、リアルタイムで可視化や分析を行うことができます。
By chatGPT
というわけで、Prometheusで取得したデータをGrafanaにて表示します。
1.ファイルのダウンロード
以下のページから最新版かつOSSエディション、かつWindows版をダウンロードします。
ただし、最新版が出たばかりの状態は情報が少なく枯れてもいないため、それ以前のバージョンを使用します。
今回の対象は9.5.5とします。
インストーラ版でもいいですが、今回はStandalone Windows Binaries欄のzipの方をダウンロード。
https://grafana.com/grafana/download
適切な場所にファイルを移動を行う
例)C:\systemwatch\grafana-9.5.5
2.設定ファイルの設定変更
基本的にはデフォルト設定のままで動作するため、変更の必要はなし。
ポート変更が必要な場合は以下の様にconf配下のdefaults.iniで変更を行います。
.\conf\defaults.ini
http_port = 3000
↓
http_port = 3001
3.Grafana実行
C:\systemwatch\grafana-9.5.5\bin\grafana-server.exe
をダブルクリックすることで実行可能。
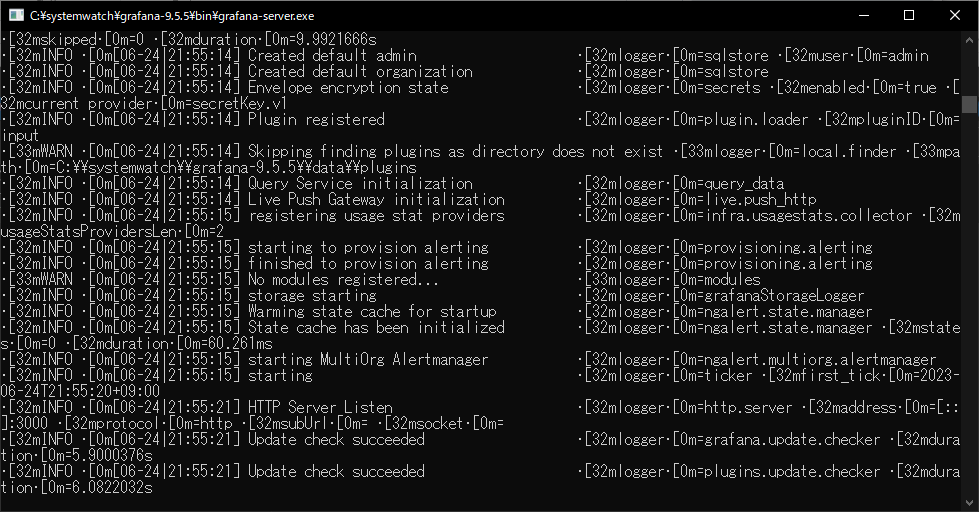
以下のURLにてアクセスが可能。
初回ユーザは以下の通り。
http://localhost:3000/
ユーザ:admin
パスワード:admin
※ログイン後パスワード変更を求められる
4.データソースの追加
Prometheusのデータソースとの連携を行う。
メニューから [Connections] > [Data sources]と辿り、[ Add data source]をクリック。
「Prometheus」をクリックします。
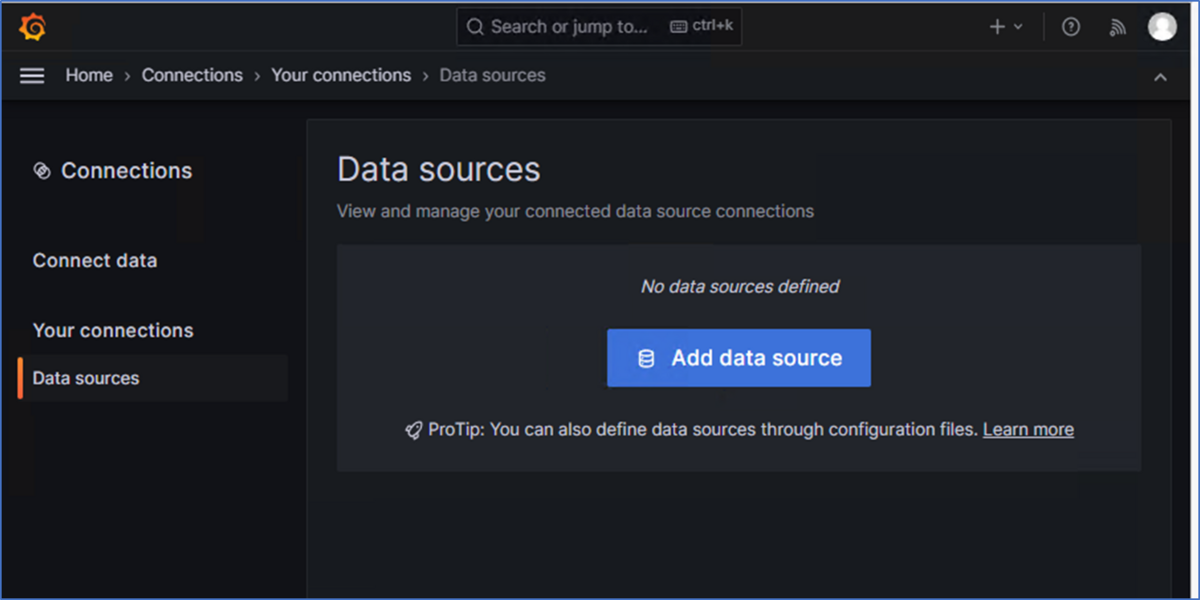
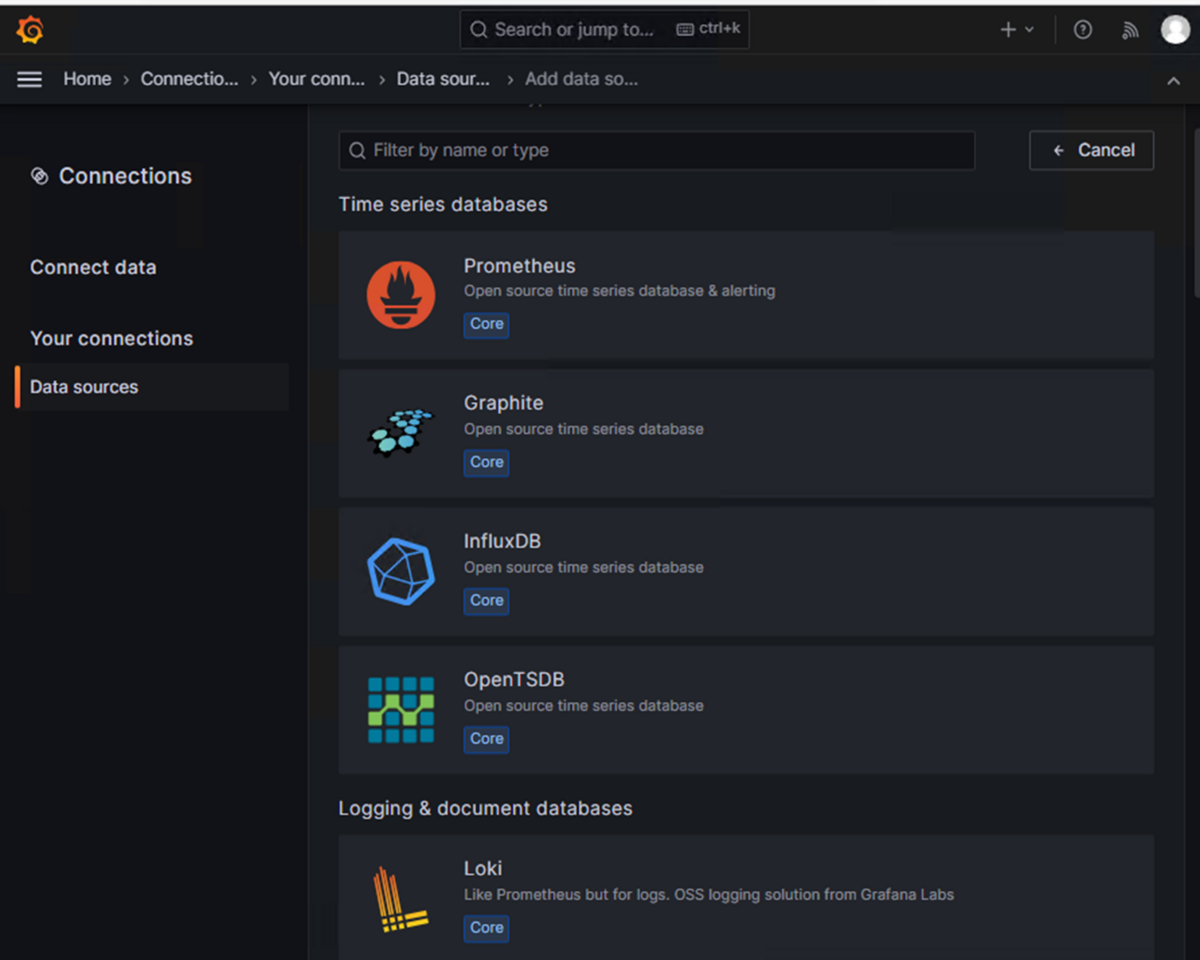
URL欄を設定します。それ以外の設定値は特に設定を変更する必要なし。
Prometheus:http://localhost:9095
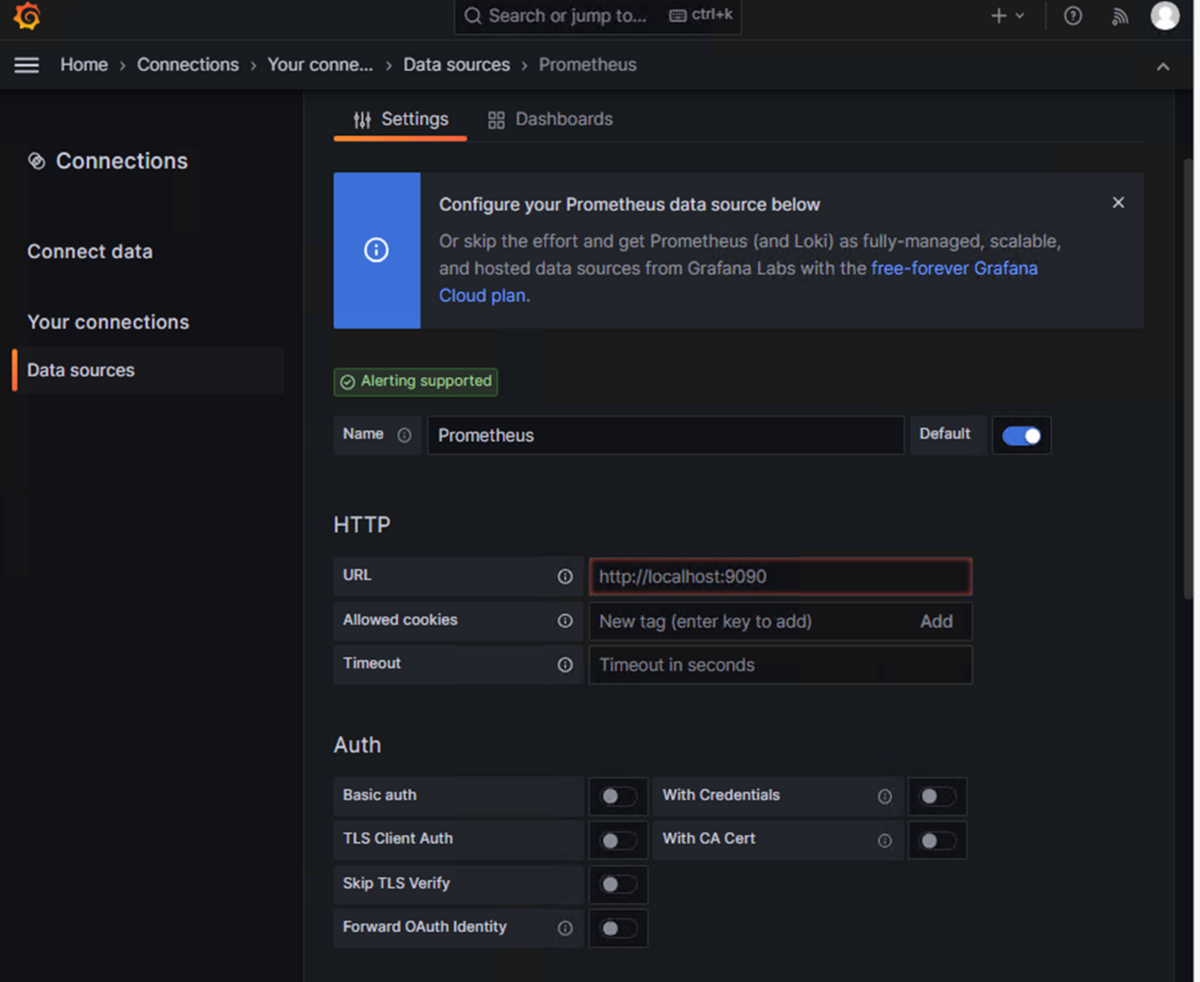
[Save & test]をクリックし、「Data source is working」と表示されれば連携完了。
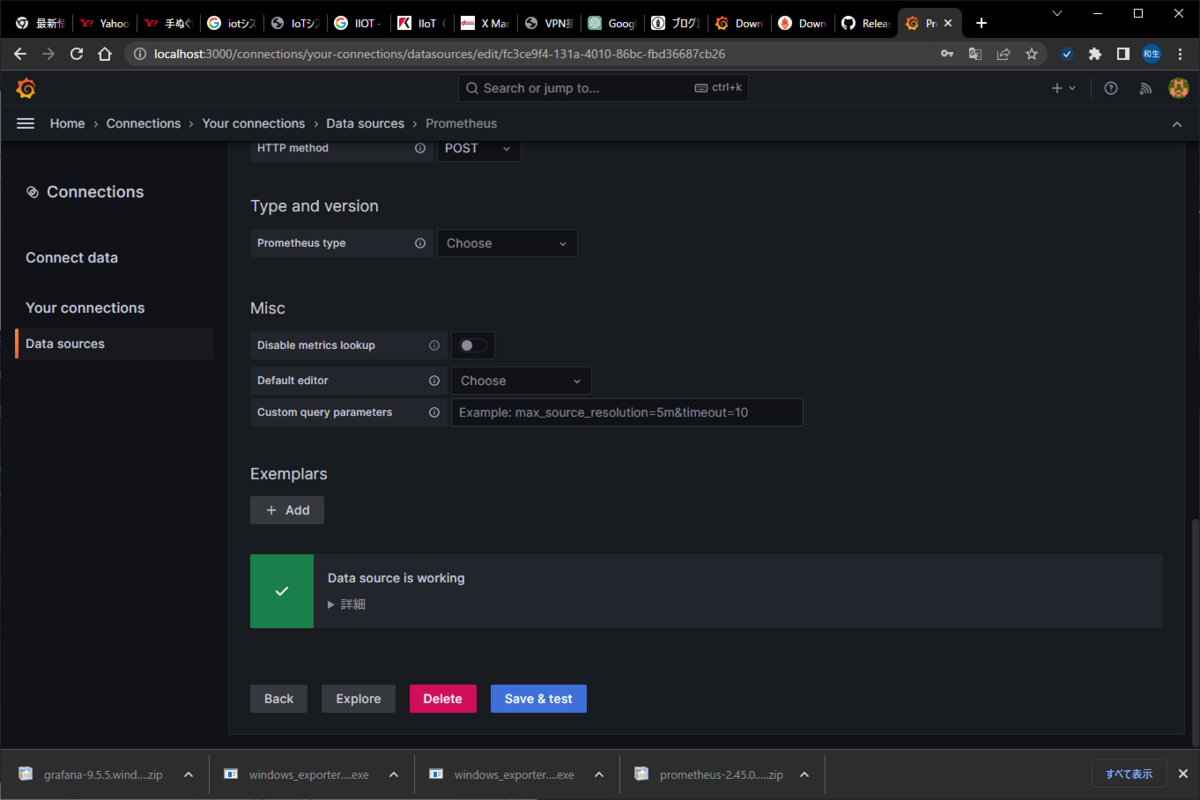
5.ダッシュボード作成
ダッシュボードを作成し、Pythonで作成したアプリのログの表示やWindowsServerのリソース状況を確認します。
メニューのHome > Dashboardsを辿り、[New]→[Add visualization]ボタンで作成が可能。
Data source欄にて「Prometheus」を選択し、連携ができていればMetric欄にてコマンドが表示されるため、選択することでwindowsServerの各種リソース情報などを表示することが可能です。
今回は
engetu21.hatenablog.com
で記載したCPU使用率を使って作成します。
直接入力する場合は[Code]を押下し、Metrics browserに
100 - (avg by (instance) (irate(windows_cpu_time_total{mode="idle"}[1m])) * 100)
を入力します。
その後に[Run queries]を押下し、クエリを実行。
表示するとこんな感じ。
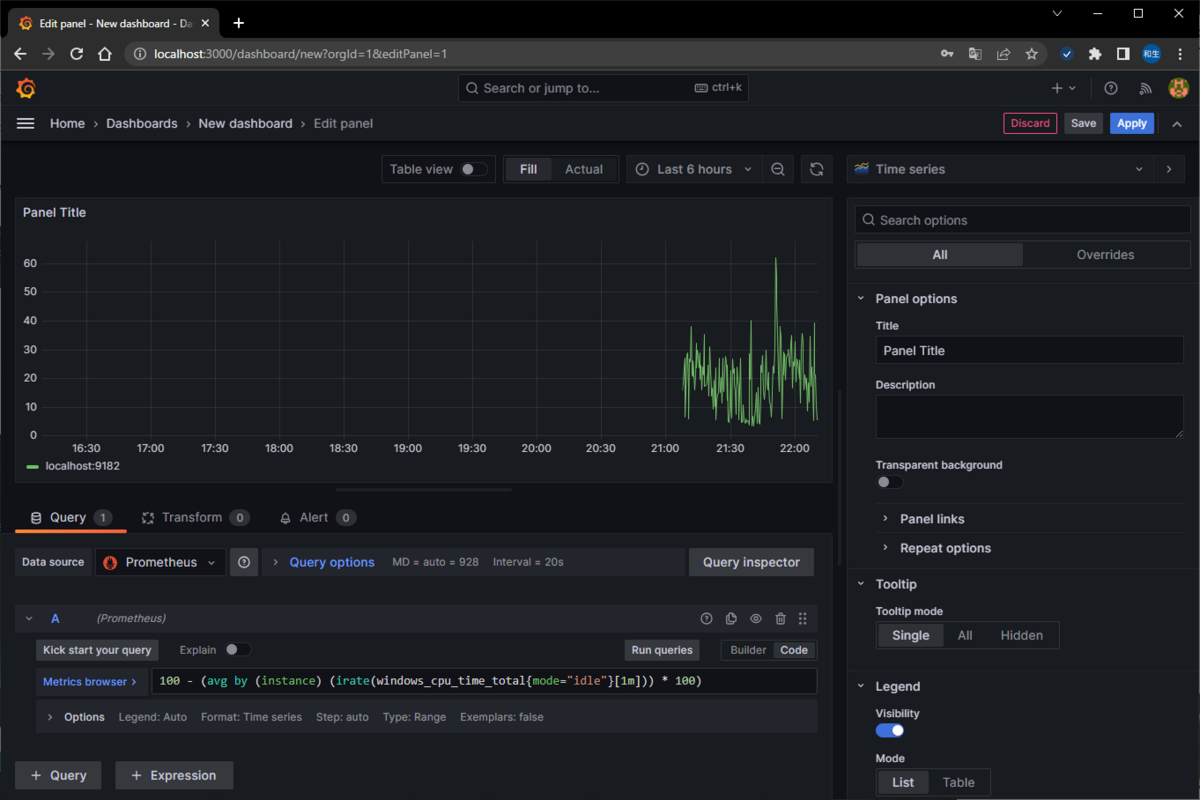
6.CPU使用率をタコメーターのように表示
グラフの種類を変更し、タコメーターのように変更します。
タコメータのように表示する場合は、右欄のグラフ種類にて「Gauge」を選択。
目盛りを表示する場合は「Show threshold labels」をON。
メータ全体を表す細い線を表示する場合は「Show thresholdmarkers」をON。
パーセントで表示する場合はStandard optinsのUnitを「Misc」→「Percent(0-100)」を指定。最大値、最小値としてMin:0/MAX:100を設定。
画像の様に80%以上の場合に色を変更する場合などは、[Add threshold]を押下し、新規に定義を作成する。
また、Value options のCalculationの欄にて「Last *」か「Last」を指定することで、最新の内容を表示する形となる。
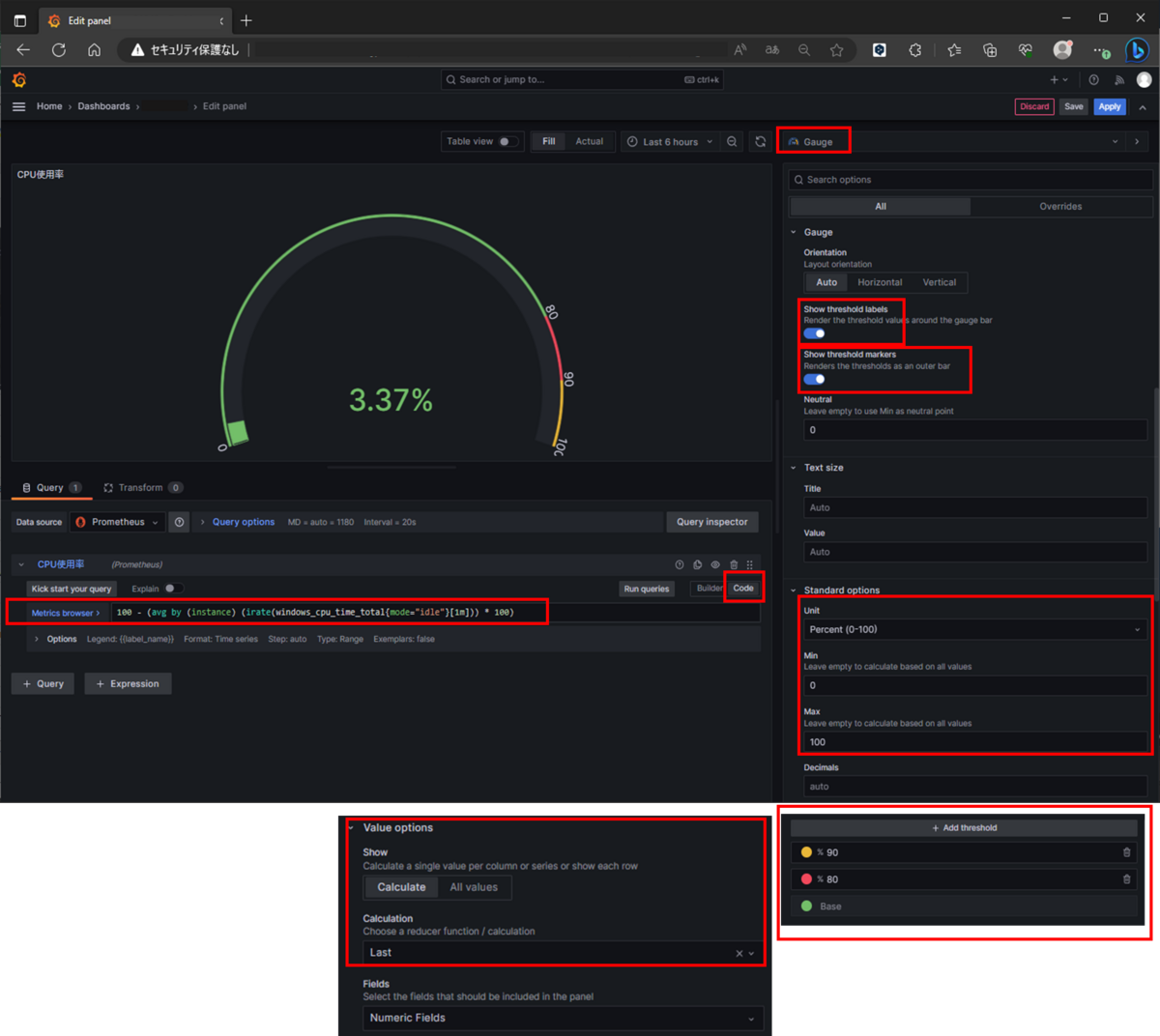
作成したパネルは右上の[Apply]を押下することで作成完了。
同じ要領で時系列データをグラフ化することが可能です。