【LinuxMint】【QEMU/KVM】ディスク容量を拡張する
KVM上に入れたWindows10ですが、250GBのうち、仮想マシン用として80GB用意してデータ移管していたらあっという間に容量がなくなったため、更に50GB追加します。ので容量拡張方法をメモ。
1.バックアップを取る
バックアップを取りますが、qcow2形式で仮想マシンを作っており、かつスナップショットを利用していた場合、スナップショットを削除してからバックアップをとったほうが良いです。
スナップショットを消さずに拡張しようとしたらエラーになりました。
$ sudo qemu-img resize win10.qcow2 +50G
qemu-img: Can't resize an image which has snapshots
qemu-img: This image does not support resize
スナップショットは以下の画面から操作可能。

スナップショットを削除後、容量のあるドライブにイメージファイルを退避。
普通に仮想マシンを作っていれば以下に格納されているはず。
$ cd /var/lib/libvirt/images
$ ls
win10.qcow2
※ /var/lib/libvirt/imagesはアクセス拒否されるかもしれないので、chmod755でパーミッションを変更したほうがいいかも
・イメージを退避
$ sudo cp -a win10.qcow2 /mnt/3TB/noSnapshot-win10-backup.qcow2
2.ディスクの拡張
以下のコマンドで実行されます。今回は50Gを拡張
$ sudo qemu-img resize win10.qcow2 +50G
Image resized.
3.Windows上でのディスク拡張
2項を実行後に仮想マシンのWin10を起動。この状態では、増えた容量は未割当て状態になるため、これを使えるようにする。
エクスプローラを開き、「PC」→右クリック→「管理」→「記憶域」→「ディスクの管理(ローカル)」
拡張できていれば空き領域50GB分ができているはずなので、割り当て済みの領域((C:)と書かれているところ)の上で右クリックし、「ボリュームの拡張」を選択

サイズを選択。ここではすべて

拡張が完了すれば、すべての領域がWin10上で使用可能になる。

【Linux Mint】【QEMU/KVM】KVMによる仮想化Win10へのGPUパススルー設定
さて、STRIX-GTX1060-DC2O6Gを購入しましたが、現状はゲームで利用しているだけで流石にどうかとおもったので、思い切ってメインPCの構成を変えることにしました。
以下の内容は個人的なメモではあるものの、GPUパススルーをやってみたいという方への助けになればと思ってます。
■参考サイト
Running Windows 10 on Linux using KVM with VGA Passthrough – Heiko's Blog
うらもちゃのブログ: ゲストにPCIパススルー(GPU割当)
CentOS7 KVM で PCIパススルー、USBパススルー - わすれないうちにメモしよう
PCI passthrough via OVMF - ArchWiki
あと、用語はこちらが参考になるかと
※2018/10/23追記
一応、Ubuntu 18.04 LTSでも同じ手順でできました。
- 1.やりたいこと
- 2.構成
- 3.KVMの利用について
- 4.マザボの設定
- 5.ホストOSのインストール
- 6.GRUBの設定
- 7.IOMMUグループが有効であることを確認する
- 8.各種必要なソフトウェアのインストール
- 9.仮想マシンを作る
- 10.vendor id偽装
- 11.vfio-pciの使用
- 12.仮想マシン設定でパススルーするPCIを設定
- 13.グラボのGPUパススルーと直使用の比較
1.やりたいこと
有り余るマシンスペックを使うべく、考えた構成は以下のとおりです。
・ホストとなるベースOSはLinuxにしたい
・ホストの上に仮想マシンを構築し、Windows10とそれとは別にLinuxを載せたい
・グラボについては、仮想Win10でのモニタ表示、仮想LinuxでGPGPUとして使いたい(グラボのリソースは共有できないので、どちらか一方が起動していたらどちらかは落ちてる状態)
正直、今のグラボは性能はいいですが、いかんせんユーザ(私)自身が十分にスペックを活用できているかというとそうではありません。
また、機械学習(AI)の勉強をしてみたいと思っており、そうであればGPUを使わない手はありません。
であれば、グラボを活用できるように構成を見直す、というのがコンセプトです。
なお、グラボに関してですが、GPUパススルー設定をするとホストOSでは一切使用できません。ホストOSで画面描写に利用するのはCore i7-6700Kに搭載されている内蔵GPU機能となります。要するにホストOSはマザボのHDMIを使って、ゲストOSのWin10でグラボを使うようになります。
2.構成
メインPCとして利用しているマシンの構成は以下のとおりです。
・マザボ:ASRock Z170 Extreme4
・メモリ:DDR4 32G
・CPU:Core i7-6700K
・グラボ:STRIX-GTX1060-DC2O6G
3.KVMの利用について
まず、メインPCとして利用するホストOSについてですが、
とします。Ubuntu系であるというのと、GUIにそれなりに気を配っている点を考慮してです。
仮想化については、KVMを使います。KVM自体はLinuxカーネルに含まれる仮想化基盤となるため、今回はQEMUと組み合わせての利用となります。
普通に仮想基板上で画面描写をした場合、これはもうFF14ベンチマークがローディングで止まるぐらいクソ遅いのですが、ここで重要になるのが仮想基盤を通さず、直接グラボとやり取りできる、いわゆるGPUパススルーです。が、それが今回の大きな難関なわけで、esxi 6.5とProxmox VEでやってみたけど、挫折してQEMU/KVMにしたというのが正直なところ・・・。
4.マザボの設定
いくつかのサイトで既に記載されていますが、CPUがIntel製であれば、基本的にVT-dをONに設定できるマザボである必要があります。
幸い、私のマザボのASRockはそこら辺がだいたい全部対応してるとのことで、UFEIでVT-DをONにするだけでいけます。他のメーカは・・・まぁそれぞれによるかと。
基本的に「Intel VT-d」「I/O Virtualization Technology」などの名前の設定項目を有効にすれば問題なし。
5.ホストOSのインストール
これは普通にインストールをするだけなので省略。
6.GRUBの設定
GPUパススルーをするにはintelの仮想化支援機構である、IOMMUを活性化する必要があります。これはGRUB、要するにLinuxのブートローダですが、これを実行するときにIOMMUの指定が必要です。設定するファイルは以下の通り。
$ sudo vi /etc/default/grub
GRUB_CMDLINE_LINUX_DEFAULT="quiet splash "
↓
GRUB_CMDLINE_LINUX_DEFAULT="quiet splash intel_iommu=on"$ sudo update-grub
※PCを再起動
参考サイトによっては、GRUB_CMDLINE_LINUX_DEFAULTで定義したり、GRUB_CMDLINE_LINUXで定義したり・・・。
両方試しましたが、どちらでもよさそうで、以下のように『IOMMU enabled』が確認できればとりあえず問題ない(はず)です。
$ dmesg | grep -e DMAR -e IOMMU
[ 0.000000] ACPI: DMAR 0x0000000087A48EA0 000070 (v01 INTEL SKL 00000001 INTL 00000001)
[ 0.000000] DMAR: IOMMU enabled
7.IOMMUグループが有効であることを確認する
一旦以下のシェルを作り、PCIデバイスがどのようにIOMMUグループにマップされているかを確認できます。暫定的に作るのでファイル名は適当。
$cd ~/
$ vi aaa
#!/bin/bash
shopt -s nullglob
for d in /sys/kernel/iommu_groups/*/devices/*; do
n=${d#*/iommu_groups/*}; n=${n%%/*}
printf 'IOMMU Group %s ' "$n"
lspci -nns "${d##*/}"
done;
$ sudo chmod 755 aaa
$ ./aaaIOMMU Group 0 00:00.0 Host bridge [0600]: Intel Corporation Sky Lake Host Bridge/DRAM Registers [8086:191f] (rev 07)
IOMMU Group 1 00:01.0 PCI bridge [0604]: Intel Corporation vfio-pciSky Lake PCIe Controller (x16) [8086:1901] (rev 07)
IOMMU Group 1 01:00.0 VGA compatible controller [0300]: NVIDIA Corporation Device [10de:1c03] (rev a1)
IOMMU Group 1 01:00.1 Audio device [0403]: NVIDIA Corporation Device [10de:10f1] (rev a1)・・・
今回は赤文字のグラボをパススルーします。なお、以下のコマンドでよって、グラボが現状どのドライバを使っているか詳細に確認できます。(後々重要)
$ lspci -nnk -d 10de:1c03
01:00.0 VGA compatible controller [0300]: NVIDIA Corporation Device [10de:1c03] (rev a1) Subsystem: ASUSTeK Computer Inc. Device [1043:85c5]
Kernel driver in use: nouveau
Kernel modules: nvidiafb, nouveau
$ lspci -nnk -d 10de:10f1
01:00.1 Audio device [0403]: NVIDIA Corporation Device [10de:10f1] (rev a1) Subsystem: ASUSTeK Computer Inc. Device [1043:85c5]
Kernel driver in use: snd_hda_intel
Kernel modules: snd_hda_intel
8.各種必要なソフトウェアのインストール
aptでインストールできるlibvirtに関しては、びっくりするほどバージョンが古いため、LinuxMintのGUI上のソフトウェアソースにて、以下のPPAを予め設定しておきます。
ppa:jacob/virtualisation
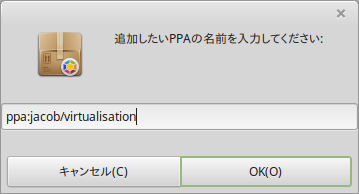
上記を行ったうえで、qemu, libvirt, ovmf, virt-managerをそれぞれインストールします。
$ sudo apt update
$ sudo apt install qemu-kvm qemu-utils qemu-efi ovmf libvirt-bin libvirt-dev libvirt0 virt-manager
OVMF:仮想環境で UEFI を使えるようにする
virt-manager:仮想環境をGUI上で管理運用できるようにするオープンソースソフトウェア
以下のコマンドで、libvirtとvirtlog(libvirtのログ出力サービス)の実行と自動実行設定を行います。
$ sudo systemctl start libvirtd
$ sudo systemctl enable libvirtd$ sudo systemctl start virtlogd
$ sudo systemctl enable virtlogd
なお、この際にlibvirtdのstatusを確認し、エラーが発生していた場合は以下の対応をします。
参考:https://kernhack.hatenablog.com/entry/2014/05/12/221554
$ sudo systemctl status libvirtd
● libvirtd.service - Virtualization daemon
Loaded: loaded (/lib/systemd/system/libvirtd.service; enabled; vendor preset: enabled)
Active: active (running) since 木 2018-03-29 18:21:51 JST; 1s ago
Docs: man:libvirtd(8)
http://libvirt.org
Main PID: 4130 (libvirtd)
CGroup: /system.slice/libvirtd.service
└─4130 /usr/sbin/libvirtd3月 29 18:21:51 XXXX-desktop systemd[1]: Starting Virtualization daemon...
3月 29 18:21:51 XXXX-desktop systemd[1]: Started Virtualization daemon.
3月 29 18:21:51 XXXX-desktop libvirtd[4130]: libvirt version: 2.2.0, package: 0~16.04~ppa0 (Jacob Zimmermann <ppa@jzimm.net> Wed, 07 Sep 2016 22:
3月 29 18:21:51 XXXX-desktop libvirtd[4130]: hostname: XXXXXXX
3月 29 18:21:51 XXXX-desktop libvirtd[4130]: direct firewall backend requested, but /sbin/ebtables is not available: そのようなファイルやディレク
3月 29 18:21:51 XXXX-desktop libvirtd[4130]: 内部エラー: Failed to initialize a valid firewall backendIOMMU Group 1 01:00.0 VGA compatible controller [0300]: NVIDIA Corporation Device [10de:1c03] (rev a1)
IOMMU Group 1 01:00.1 Audio device [0403]: NVIDIA Corporation Device [10de:10f1] (rev a1)
※ebtablesをインストール。
$ sudo apt install ebtables
$ sudo systemctl status libvirtd
● libvirtd.service - Virtualization daemon
Loaded: loaded (/lib/systemd/system/libvirtd.service; enab。led; vendor preset: enabled)
Active: active (running) since 木 2018-03-29 18:26:31 JST; 5s ago
Docs: man:libvirtd(8)
http://libvirt.org
Main PID: 5341 (libvirtd)
CGroup: /system.slice/libvirtd.service
├─5341 /usr/sbin/libvirtd
└─5444 /usr/sbin/libvirtd3月 29 18:26:31 XXXX-desktop systemd[1]: Starting Virtualizod 755 aaa ation daemon...
3月 29 18:26:31 XXXX-desktop systemd[1]: Started Virtualization daemon.
ここで一旦再起動すれば、ソフトウェアに「仮想マシンマネージャー」が追加されているはずです。
9.仮想マシンを作る
CPUやメモリサイズに関しては各自の設定したいスペックに合わせて。
Win10の仮想マシンを作るときの最後のダイアログで、「インストールの前に設定をカスタマイズする」にチェックを入れ(これ重要)、完了。
出てきたダイアログの【概要】のファームウェアでUEFIを選択します。
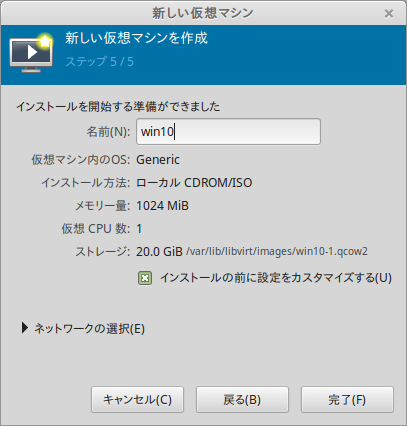

参考にさせていただいたhttp://mmi.hatenablog.com/entry/2018/03/25/010933では仮想マシン作成後に直接設定ファイルを弄ってましたが、これは一度仮想マシンを作るとGUI上は変更できないようで、作る際に上記のようにGUIで操作しておけば問題ない模様。
・Windows10インストール
Win10は
Windows 10 のディスク イメージ (ISO ファイル) のダウンロード
からisoファイルのダウンロードしてマウントし、クリーンインストールします。
注意点として、インストール時にVirtIOのドライバがないと、ドライバを読み込めと言われて先に進めなくなります。
そのため、まず
にある「Stable virtio-win iso」をダウンロードします。
virt-managerで『ハードウェアの追加』からCD-ROMデバイスを追加し、先ほど落としたvirtio-win.isoをマウントしておきます。
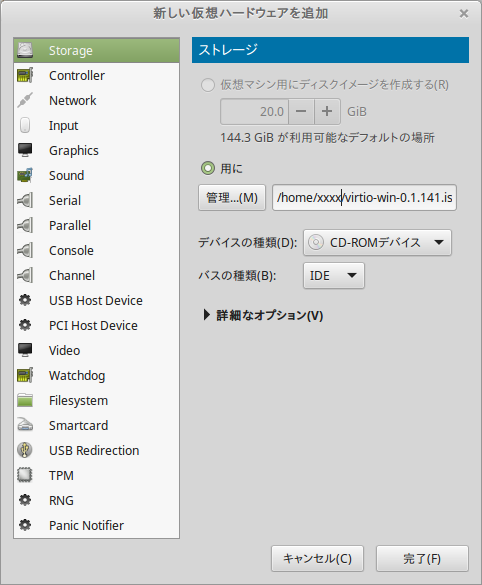
もう一度整理すると、Window10インストール時はWin10自体のイメージとVirtIOドライバ用のイメージの両方が必要になります。
10.vendor id偽装
今回使用するのは、NVIDIAのGeForceですが、これはグラフィック用に販売されているだけあって、GPUパススルーをするにはロックがかかっていて通常はできないらしいです(NVIDIA TeslaのようなGPGPU専用製品はそうではない模様)。
しかし、今回はパススルーするために以下のように8項で作っておいた仮想マシンの設定を変更することでGPUパススルーができるようになります(※もちろんメーカ非推奨のため注意!)。
なお、仮想マシン名はwin10です。
$ virsh edit win10
<features>
<acpi/>
<apic/>
<hyperv>
<relaxed state='on'/>
<vapic state='on'/>
<spinlocks state='on' retries='8191'/>
<vendor_id state='on' value='whatever'/> ←追加
</hyperv>
<kvm> ←追加
<hidden state='on'/>←追加
</kvm>←追加</features>
11.vfio-pciの使用
VIFOについては↓のブログで説明されているのですが、
vfio-pciは要するに擬似ドライバみたいなものらしく(あってる?)、それを使うというのはどういうことかというと、要するにホストOS(私の環境ではLinuxMint)で認識されているグラボを認識から外す、と言った感じになるようです。
現状のグラボのドライバ読み込みは以下のようになっています。
$ lspci -v -d 10de:1c03 | grep Kernel
Kernel driver in use: nouveau
Kernel modules: nvidiafb, nouveau
$ lspci -v -d 10de:10f1 | grep Kernel
Kernel driver in use: snd_hda_intel
Kernel modules: snd_hda_intel
nouveauはNVIDIA グラボ用のフリードライバとのこと。
1項で書いたとおり、ホストOSではグラボは使いません(ホストOSのモニタ表示はCPU内臓のGPU機能を使う)。
グラボはホストOS上の仮想Win10のモニタ表示と仮想LinuxのGPGPUとして使いたいので、上記のようにホストOSでグラボが認識できるようNVIDIA用のドライバが読み込まれていると不都合なわけです。
そのため、グラボのドライバをvfio-pciにすることで、ホストOSによるモニタ表示に使えなくします(これをしないとホストOSとゲストOS(win10)でグラボを取り合うことになるので画面は正常に動かなくなる模様)。
・vfio-pciが使えるか確認
$ modinfo vfio-pci
filename: /lib/modules/4.13.0-37-generic/kernel/drivers/vfio/pci/vfio-pci.ko
description: VFIO PCI - User Level meta-driver
author: Alex Williamson <alex.williamson@redhat.com>
license: GPL v2
version: 0.201です。:00.1
srcversion: 559BDF748E53047F2FF090B
depends: vfio,irqbypass,vfio_virqfd
intree: Y
name: vfio_pci
vermagic: 4.13.0-37-generic SMP mod_unload
parm: ids:Initial PCI IDs to add to the vfio driver, format is "vendor:device[:subvendor[:subdevice[:class[:class_mask]]]]" and multiple comma separated entries can be specified (string)
parm: nointxmask:Disable support for PCI 2.3 style INTx masking. If this resolves problems for specific devices, report lspci -vvvxxx to linux-pci@vger.kernel.org so the device can be fixed automatically via the broken_intx_masking flag. (bool)
parm: disable_vga:Disable VGA resource access through vfio-pci (bool)
parm: disable_idle_d3:Disable using the PCI D3 low power state for idle, unused devices (bool)
上記のように表示されればまず問題ないはず。というか、Linuxカーネル4.1以上でvfio-pciは組み込まれているはずなので、それ以上であれば問題ないはず。
・モジュールリストの更新。
以下を追加することでブート時に読み込むモジュール指定できます。
$ sudo vi /etc/modules
vfio
vfio_iommu_type1
vfio_pci
vfio_virqfd
kvm
kvm_intel※この段階で一度再起動する
・上記の設定が問題なければ、追加したモジュールはlsmodで見れます。
$ lsmod | grep vfio
vfio_pci 40960 0
vfio_virqfd 16384 1 vfio_pci
irqbypass 16384 2 kvm,vfio_pci
vfio_iommu_type1 24576 0
vfio 28672 2 vfio_iommu_type1,vfio_pci
$ lsmod | grep kvm
kvm_intel 204800 0
kvm 589824 1 kvm_intel
irqbypass 16384 2 kvm,vfio_pci
・/etc/modprobe.d/vfio.confを新規に作ってデバイスを設定
LinuxMintにはvfio.confがはいっていなかったので、新規に作ります。私の環境では以下の通りですが、これは6項に一度記載した グラボのグラフィックとオーディオのPCI ID部分が設定対象になります。
IOMMU Group 1 01:00.0 VGA compatible controller [0300]: NVIDIA Corporation Device [10de:1c03] (rev a1)
IOMMU Group 1 01:00.1 Audio device [0403]: NVIDIA Corporation Device [10de:10f1] (rev a1)
$ sudo vi /etc/modprobe.d/vfio.conf
options vfio-pci ids=10de:1c03,10de:10f1,1b21:1242,1033:0194
後ろの2つのPCI-IDはUSB PCIのパススルー設定ですが、今回は説明を割愛。
・一度再起動した後、以下のコマンドを実行
$ dmesg | grep -i vfio
[ 3.382020] VFIO - User Level meta-driver version: 0.3
[ 3.390893] vfio_pci: add [10de:1c03[ffff:ffff]] class 0x000000/00000000
[ 3.412048] vfio_pci: add [10de:10f1[ffff:ffff]] class 0x000000/00000000
[ 3.412053] vfio_pci: add [1b21:1242[ffff:ffff]] class 0x000000/00000000
[ 3.412054] vfio_pci: add [1033:0194[ffff:ffff]] class 0x000000/00000000
上記のように登録されていればOK。
再起動後、ホストOS上でグラボにどのドライバが設定されているかを見ます。
$ lspci -v -d 10de:1c03 | grep Kernel
Kernel driver in use: nouveau
Kernel modules: nvidiafb, nouveau
$ lspci -v -d 10de:10f1 | grep Kernel
Kernel driver in use: vfio-pci
Kernel modules: snd_hda_intel
上記のようにオーディオが変わっているが、グラフィックのほうが変わっていない場合は更に設定を変更します。
方法は3つ。なお、私の環境では①はうまく動かず、②は他のサイトに書いてありましたが未実施、というか③のほうがより明示的な指定なので、③の方式にしました。
①ブラックリストに/etc/modprobe.d/blacklist.confに記載を追加
$ sudo vi /etc/modprobe.d/blacklist.conf
blacklist nouveau
blacklist snd-hda-intel※保存後、再起動
②/etc/default/grubの設定で、nomodesetを追加
$ sudo vi /etc/default/grub
GRUB_CMDLINE_LINUX_DEFAULT=01:00.1"quiet splash intel_iommu=on"
↓
GRUB_CMDLINE_LINUX_DEFAULT="quiet splash intel_iommu=on nomodeset"$ sudo update-grub
※再起動
③/etc/default/grubの設定で、modprobe.blacklist=nouveauを追加
$ sudo vi /etc/default/grub
GRUB_CMDLINE_LINUX_DEFAULT="quiet splash intel_iommu=on"
↓
GRUB_CMDLINE_LINUX_DEFAULT="quiet splash intel_iommu=on modprobe.blacklist=nouveau"$ sudo update-grub
※再起動
再起動後はグラフィックボードからのグラフィック出力がなくなるので、マザボのHDMIに予め繋いでおいたほうが良いです。
設定後に以下のようになっていればOK。
$ lspci -v -d 10de:1c03 | grep Kernel
Kernel driver in use: vfio-pci
Kernel modules: nvidiafb, nouveau
12.仮想マシン設定でパススルーするPCIを設定
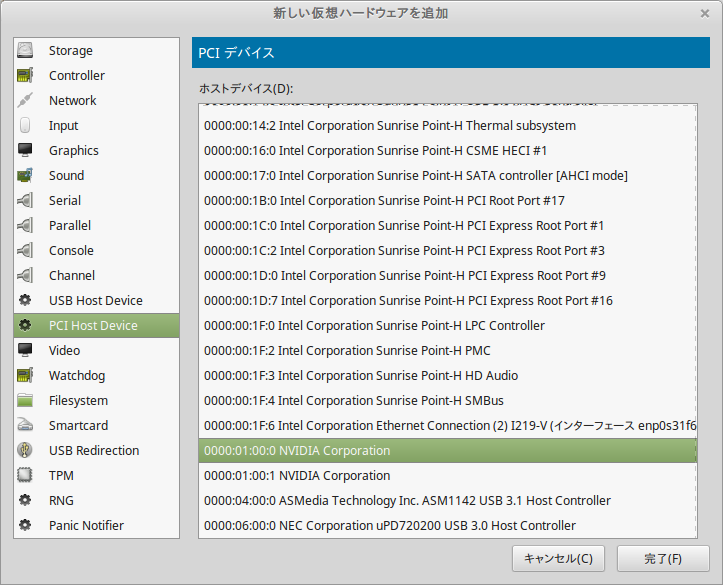
IOMMU Group 1 01:00.0 VGA compatible controller [0300]: NVIDIA Corporation Device [10de:1c03] (rev a1)
IOMMU Group 1 01:00.1 Audio device [0403]: NVIDIA Corporation Device [10de:10f1] (rev a1)
6項で確認したデバイスの番号と合うものを選択します。
後は仮想マシン設定で「ディスプレイSpice」と「ビデオQXL」を削除します。
仮想マシンを起動して、グラボに繋いだHDMIからモニタに出力されていればGPUパススルーは完了です。
13.グラボのGPUパススルーと直使用の比較
【GPUパススルー】

【直】

やはり性能差は出る模様ですが、ゲームをする分には支障ないレベルみたいです。
おそらくチューニングをやれば性能は上がると思われますが…
※追記
設定ごとの性能比較してみたけど、CPU性能とかはそんなに変わらないかもしれない。
GPUパススルーでNVIDIAのCUDA(機械学習)に利用する場合はこちら
※2018/10/23追記
仮想化Win10を使った音声ですが、HDMI経由の音声を使うか、USBをパススルーしてUSBオーディオ機器を使うか、音声PCIをパススルーするかになります。
音声PCIをパススルーすると仮想Win10実行中はホストOSは音声出力できなくなります。
また、HDMI経由の音声というのは、要するにモニタのしょぼいステレオから流れるということになるので、S/PDIF(光デジタルオーディオ)使ってスピーカーと繋げたいんだ!という人は「HDMI 音声 分離」でググって出てくるHDMI音声分離器とか使ってみるといいかと思います。(私はこの方法です)
【Linux Mint】SambaのGUI(system-config-samba)が動かない場合の対処
LinuxMintでSambaを入れました。
$ sudo apt-get install samba system-config-samba
インストールすれば、それっぽいアイコンがメニューに現れると思いますが、メニューにない場合は、sudo system-config-sambaでも実行可能。
が、デスクトップからGUI起動できない・・・。
どうやら1.7xは大丈夫らしいけど、1.8xではダメらしい。
どうやらetc配下にlibuser.confというファイルを作り、権限を与えるといいらしい。
$ sudo touch /etc/libuser.conf
$ sudo chmod 777 /etc/libuser.conf
無事起動しました。解決!
※追記
Ubuntu18.04でも同じような感じだったので、上記の対応で解消できる。
【Linux Mint】NTFSフォーマットのHDDが見れなくなったのでリードオンリーでマウント
Linux Mint18.3を使っているのですが、ついさっきまで見えていたNTFSフォーマット(Windowsで使ってた)の3TBが急に見えなくなりました。
$ sudo fdisk -l
Disk /dev/sda: 2.7 TiB, 3000592982016 bytes, 5860533168 sectors
Units: sectors of 1 * 512 = 512 bytes
Sector size (logical/physical): 512 bytes / 4096 bytes
I/O size (minimum/optimal): 4096 bytes / 4096 bytes
Disklabel type: gpt
Disk identifier: ED778F8E-0EBF-4D86-9F87-79F2D16093CFデバイス Start 最後から セクタ Size タイプ
/dev/sda1 34 262177 262144 128M Microsoft reserved
/dev/sda2 264192 5860532223 5860268032 2.7T Microsoft basic dataPartition 1 does not start on physical sector boundary.
なんか変なエラーが出ています・・・。
$ sudo mount /dev/sda2 /mnt/3TB/
The disk contains an unclean file system (0, 0).
Metadata kept in Windows cache, refused to mount.
Failed to mount '/dev/sda2': 許可されていない操作です
The NTFS partition is in an unsafe state. Please resume and shutdown
Windows fully (no hibernation or fast restarting), or mount the volume
read-only with the 'ro' mount option.
どうやらntfsfixというコマンドで修復できるらしいのですが、現在やっているのはWindows→LinuxMintへの移設(正確には後で書くけど、KVM×Windows10×GPUスルーをやる予定)で、念の為Windowsで使えるようにはしておきたいので、どうなるかわからないこのコマンドは打ちたくない。そして現状はリードオンリーで問題ない。
というわけで以下のコマンドを実行
$ sudo mount -r /dev/sda2 /mnt/3TB/
はい、すんなりマウントできました。
後でちゃんと変換しないとなぁ
【Raspberry Pi】pivpnをインストール
ラズパイはARMプロセッサなわけですが、pritunlというVPNサーバOSSはARMに対応していませんでした。がっかり。
これまでSoftEtherでVPN(【Raspberry Pi】SoftEtherでVPNを参照)をやっていましたが、tapデバイス設定が割と面倒で、これをやらないとネットワーク内にVPNサーバとなった自分自身がVPNネットワークに表示されないという、結構面倒な仕様でした。
というわけで、pivpnのインストールに挑戦。
あ、使うのはラズパイ3です。
※WireGuardに対応したようなので、そちらも記載しました。
1.PIVPNとは
まぁ、書いてある通りですね。簡単にOpenVPNをラズパイでインストールできるとのこと。
2.インストール
インストールは以下のコマンドで実行。TeratermなどでSSHで入って打てばOK
$ curl -L https://install.pivpn.io | bash
勝手にデータをダウンロードしてインストールが始まります。
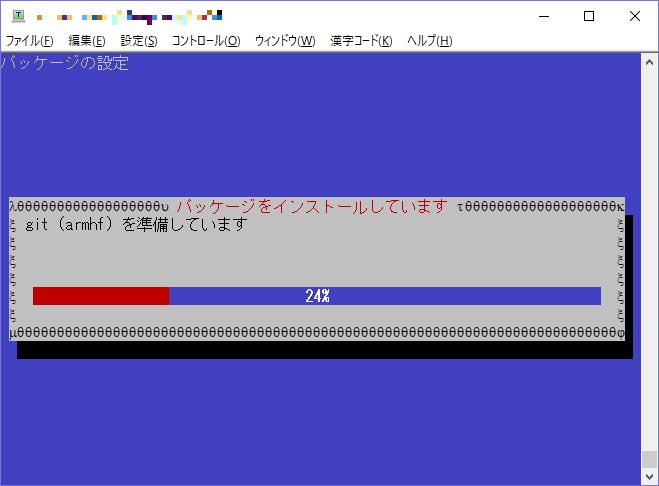
ウェルカム画面。了解を押すことで次へ。
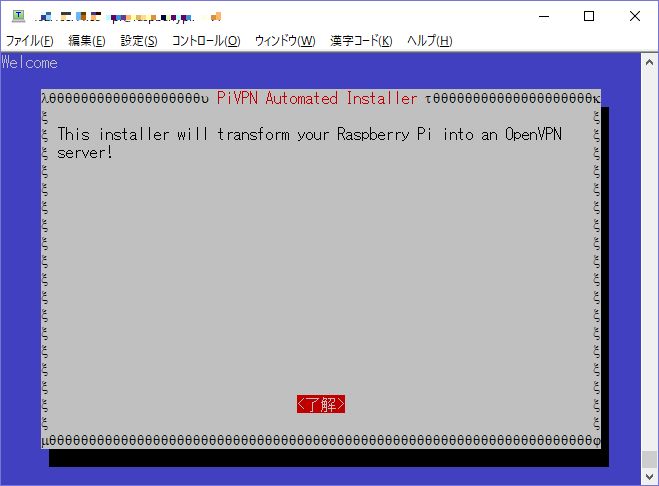
自身のIPアドレスとデフォルトゲートウェイのアドレスが表示される。
事前に静的IPアドレスを割り当ててるので、このまま「はい」を選択。
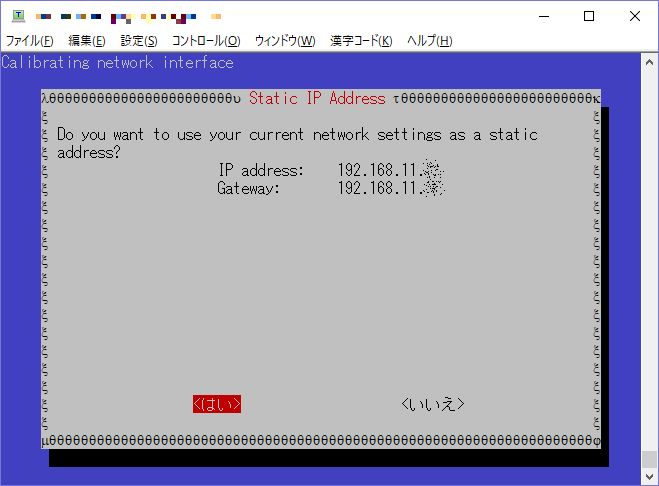
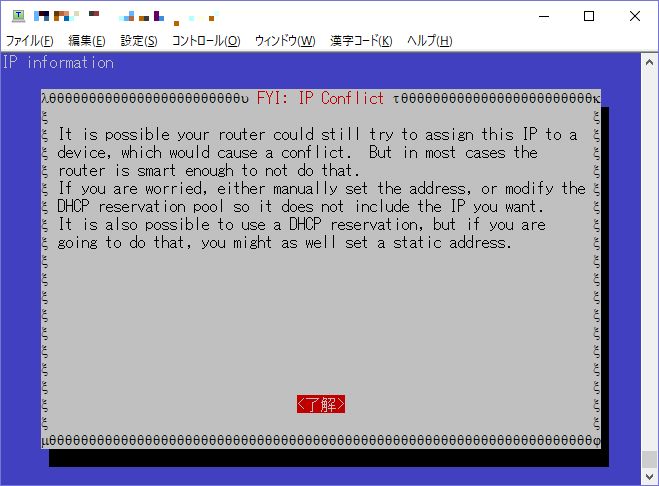
「ルータがこのIPをデバイスに割り当てようとする可能性があり、競合が発生する可能性があります。 しかし、ほとんどの場合、ルータはスマートではありません。
あなたが心配している場合は、手動でアドレスを設定するか、必要なIPが含まれないようにDHCP予約プールを変更してください。 DHCP予約を使用することもできますが、これを行う場合は、静的アドレスを設定することもできます。」
by Google翻訳
というか、了解しか押せないので、次に進む。
ovpn構成を保持するローカルユーザーを選択せよと言われます。今はデフォルトユーザの「pi」しかいないので、それを選択。
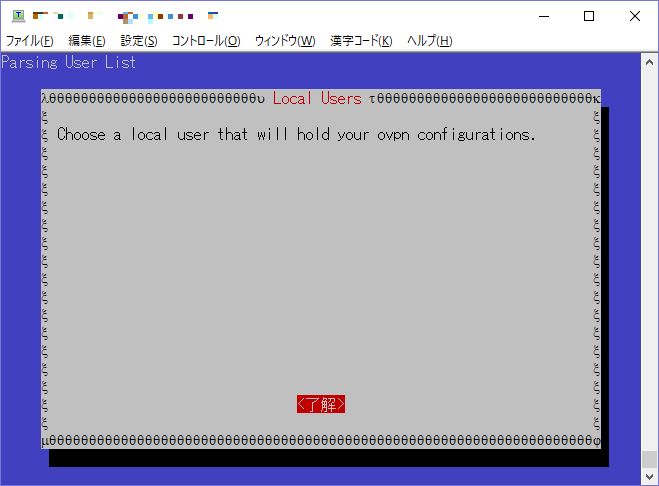
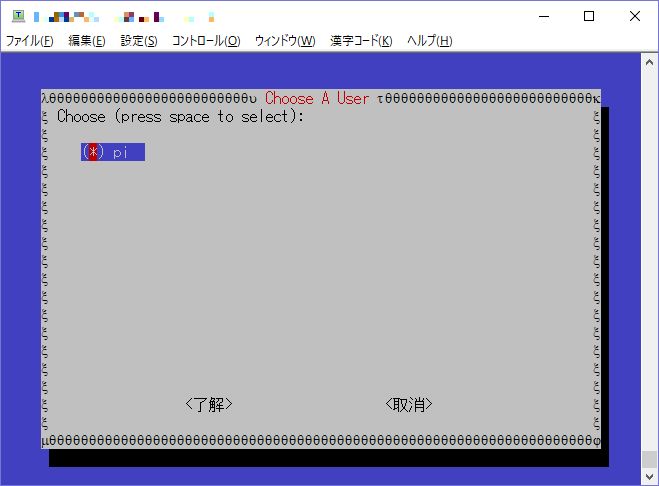
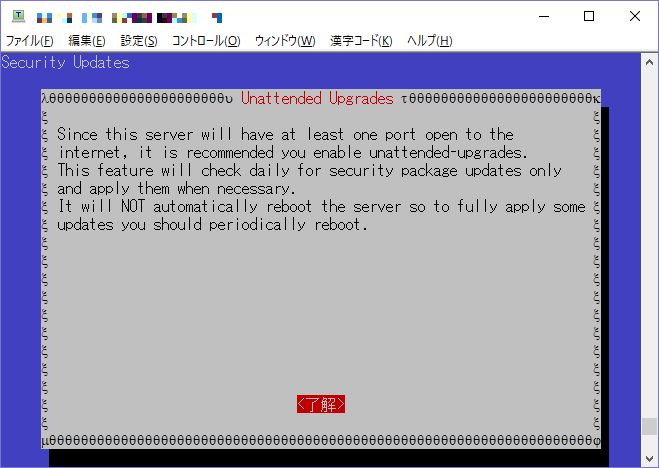
「このサーバーには少なくとも1つのポートがインターネットに接続されているため、無人アップグレードを有効にすることをお勧めします。この機能は毎日セキュリティパッケージの更新をチェックし、必要なときに適用します。 定期的に再起動する必要がある更新プログラムを完全に適用するため、サーバーを自動的に再起動しません。」
by Google翻訳
これも了解しか押せないので、次に進む。

「このサーバーに対するセキュリティパッチの無人アップグレードを有効にしますか?」
by Google翻訳
したほうがよさそうかな?一応「はい」にします。

一度メニュー?画面が閉じ、元のコンソール画面へ。終了するとまたメニュー画面へ。
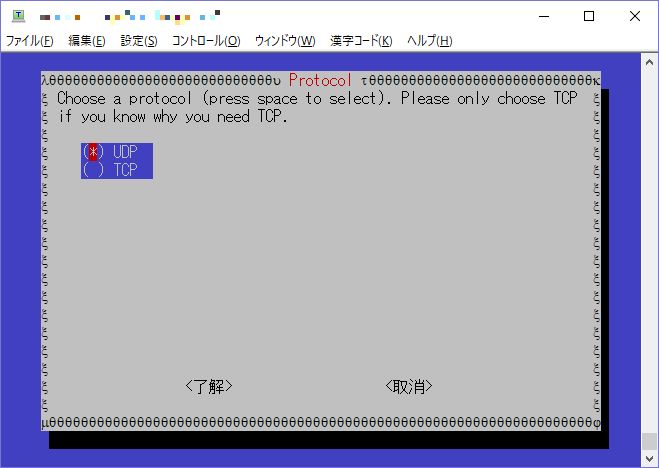
「プロトコルを選択します(選択するスペースを押してください)。 TCPが必要な理由がわかっている場合は、TCPを選択してください。」
by Google翻訳
ふむ?たぶんVPN通信をUDPでやるかTCPでやるかということかな?TCPは3ウェイハンドシェイクとかもろもろの理由で遅いだろうからUDPを選択。

ポートの指定。特に変更なしでそのままにします。
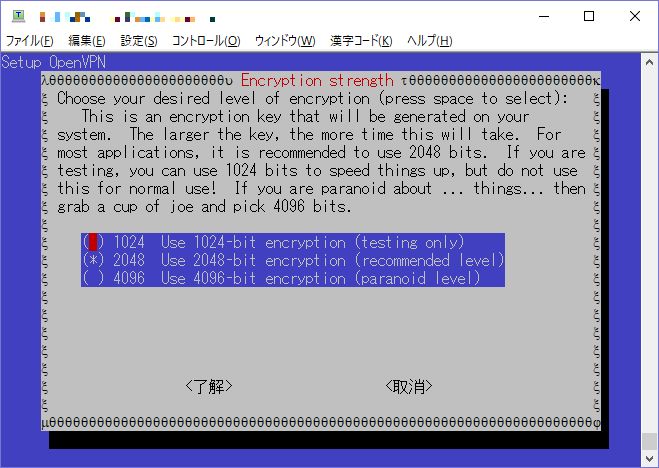
暗号化のレベル。長くなると処理も遅くなるのでデフォルトの2048を選択。
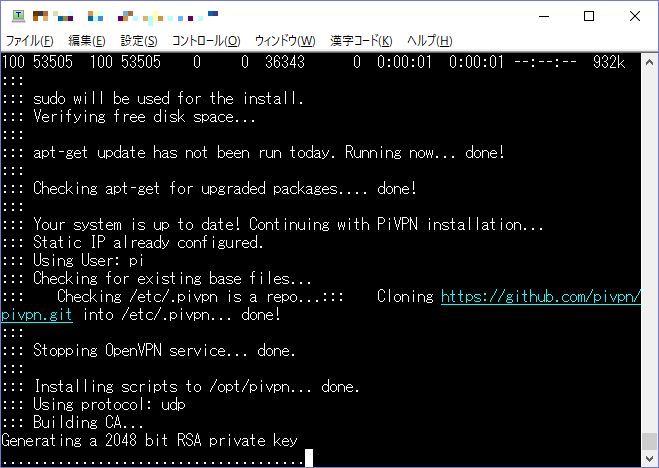
プライベートキーを自動で生成してくれる。
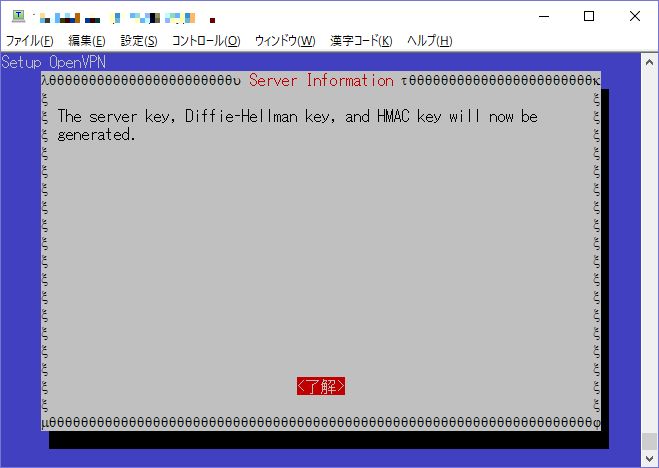
「サーバーキー、Diffie-Hellmanキー、およびHMACキーが生成されます。」
by Google翻訳
一度メニュー画面を終了させ、キーを生成してくれる。
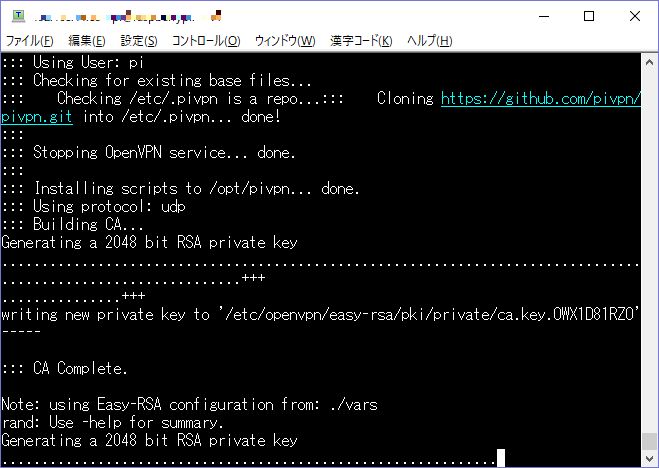
なお、キーの生成はラズパイの性能もあってなかなか時間がかかる模様です。大体6~7分程度。
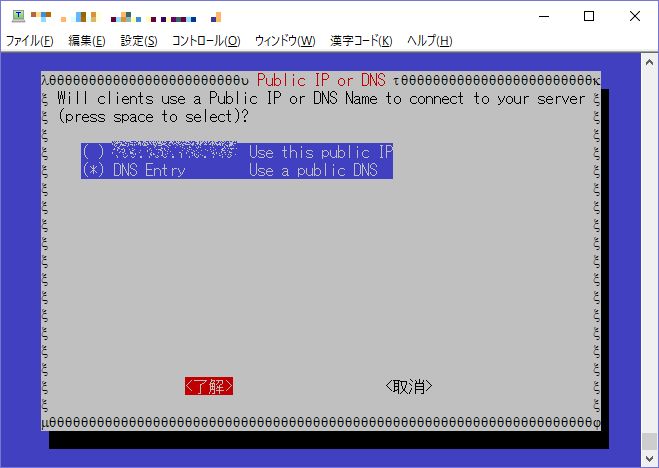
「クライアントはパブリックIPまたはDNS名を使用してサーバーに接続しますか(選択するためにスペースを押してください)?」
by Google翻訳
ここは以前から使ってるieserverのドメインを使います。ので、DNS Entryを選択。
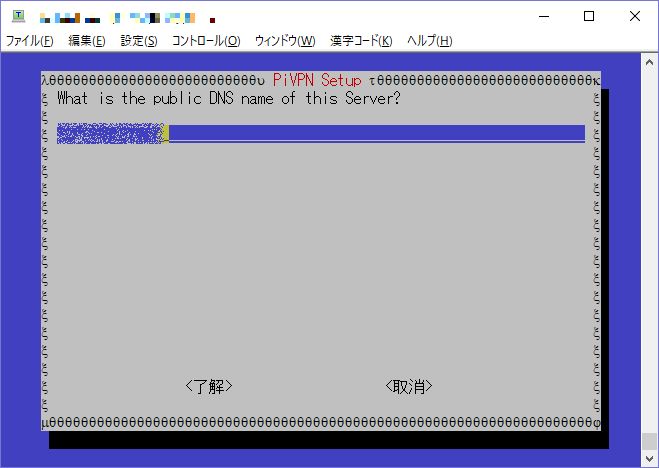
ドメイン名入力。

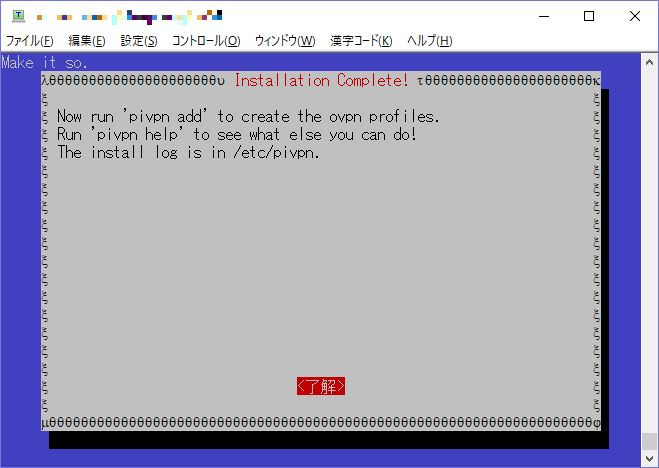
「次に、 'pivpn add'を実行してovpnプロファイルを作成します。 他に何ができるのかを見るには 'pivpn help'を実行してください! インストールログは/etc/pivpnにあります。」
by Google翻訳
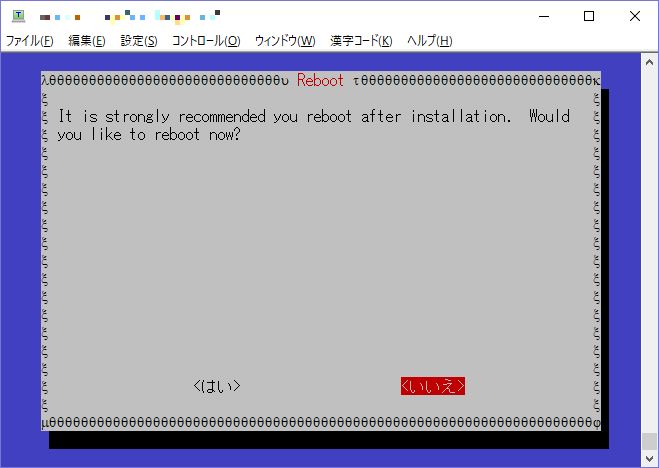
「インストール後に再起動することを強くお勧めします。 今すぐ再起動しますか?」
by Google翻訳
断る理由がないので、再起動!
3.プロファイルの作成
OpenVPNはプロファイルファイルを作り、それをクライアントソフトで指定することで簡単にアクセスできるようになります。
というわけで、2つほど説明の画面で出てきたコマンドをコンソールで実行。
$ pivpn add

クライアント名とパスフレーズの入力を求められるので、好きなものを設定。
コマンドを実行したディレクトリ(たぶん)にovpnsディレクトリとその中に「クライアント名.ovpn」が生成されるため、あとはovpnファイルをスマホなどに移動させ、OpenVPNアプリで実行させるのみです。
つながらない場合は、ルータの1194UDPポートに対してのファイアウォール設定やラズパイへのFORWARD設定を見直しましょう。
※2018/12/30追記
一度作成したクライアントを再作成したい場合は一旦削除して作成を行います。
まずはクライアントを確認。
$ pivpn -l
: NOTE : The first entry should always be your valid server!
::: Certificate Status List :::
:: Status || Name ::
Valid :: server_U6ExeXoLIBIVDWO4
Valid :: ******** ←追加したクライアント
-rオプションでクライアントを指定して削除を実行
$ pivpn -r ********
::: Revoking certificate '********'.
Using configuration from /etc/openvpn/easy-rsa/openssl-easyrsa.cnf
Revoking Certificate 961AFAD9BE48F1C9C1B9D2FADC42D36B.
Data Base UpdatedNote: using Easy-RSA configuration from: ./vars
Using configuration from /etc/openvpn/easy-rsa/openssl-easyrsa.cnfAn updated CRL has been created.
CRL file: /etc/openvpn/easy-rsa/pki/crl.pem
::: Certificate revoked, and CRL file updated.
::: Removing certs and client configuration for this profile.
::: Completed!
あとは pivpn addでクライアントを再作成すればOK。
※追記終わり
【Linux】バックアップしたLinuxディスクイメージをWindowsにマウント
Linuxのディスクを丸ごとバックアップするにはddコマンドがあるわけですが、例えば、ラズパイはSDカードで運用するため、WindowsでSDカードリーダでバックアップすることができます。
使うソフトはDD for Windowsです。
本ソフトはWindows10で利用できますが、使用する場合は管理者として実行しないとSDカードが見れないので注意です。
------------------------------------
※2018/12/17追記
以下、OSFMountでいったんマウントすることを記載していますが、後方で書いた追記によって手順的には不要になります。
※追記終わり
DD for Windowsでバックアップしたイメージはddiファイルと呼ばれるものになりますが、これをWindowsにてマウントすることで、中の情報を参照することができます。
まず必要になるのがOSFMountです。
これをインストールし、Image fileでDD for Windowsで吸い出したddiファイルを指定します。
正常にマウントできれば、ダイアログで「フォーマットしますか?」とできますが、これはキャンセル。
この状態ではエクスプローラからは中身を見ることはできません。
そのため、DiskInternals Linux Readerをインストールします。
インストール後に起動するとWindowsのエクスプローラのようにハードディスクを選択できるため、該当のLinux仮想ディスクにアクセスできるようになります。
※2018/12/17追記
コメントいただいたので追記します。
OSFMountでマウント後、Linux Readerを実行するとマウントしたイメージがドライブとして見れていたのですが、最近のバージョンでは見えないようです。
ただし、Linux Reader自身でマウントができるようなったため(元からできてたかも?ちょっと覚えてませんが)、イメージファイルの中身を見ることができるようです。
メニューから「Drives」->「Mount Image」

「Raw Disk Images」を選択してNext。
イメージファイルの選択ダイアログが表示されるため、マウントしたいイメージを選択します。
昔ddコマンドでとっておいたLIVAのバックアップイメージ(/配下)では以下のように表示されます。
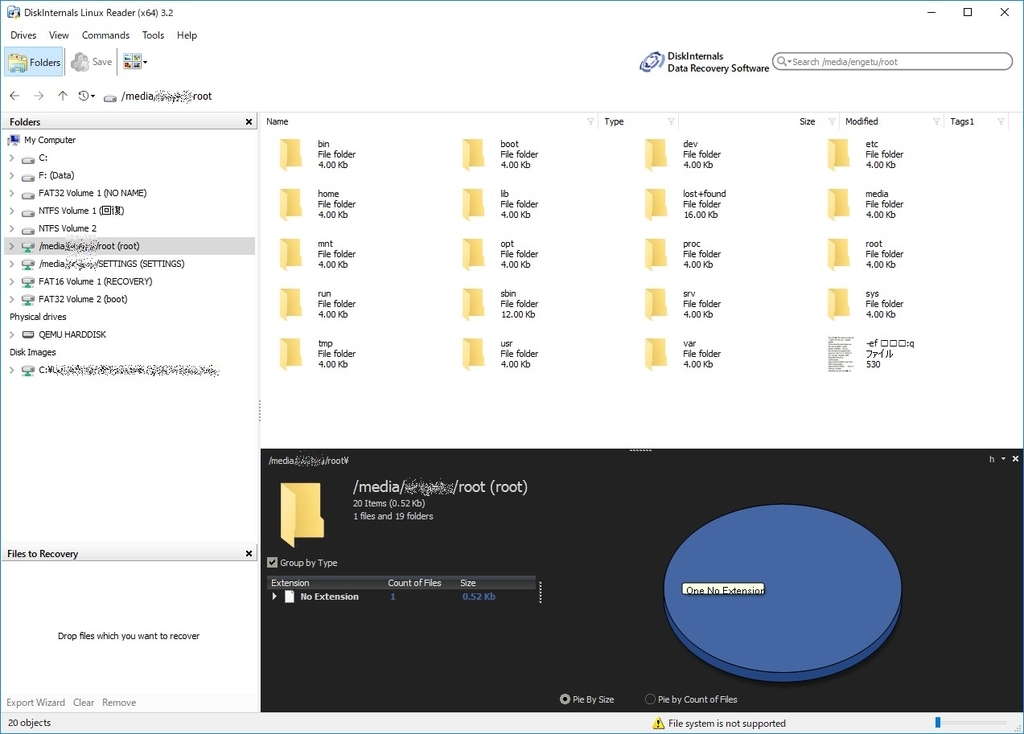
上記はLinux上でDDコマンドを作ったimgファイルですが、DD for Windowsで作成したファイルも基本的にRawDiskImageになるはず(拡張子が違うだけのはず)なので、イメージファイル選択時に「All Files」を指定してddiファイルを開けば、おそらくマウントできるはずです(未検証ですが)。
※追記終わり
【CentOS7.2】【ZABBIX3.2.0】zabbix-agentdが起動しない
さすがに更新さぼりすぎだろということで更新。
仕事でAzureを触る機会があり、かつZABBIX導入を検討しなければいけないということで弄っていたのですが、zabbix-agentdが起動しないという問題があったので、メモとして残しておきます。
しかしこれいいなぁ。自宅に構築しよう。
1.ZABBIXとは?
・・・を記載すると長くなるのでググってください。まぁ、Web‐UIでシステムリソースを監視できるOSSです。
2.で、何が起こったの?
ZABBIXというのは、管理サーバにインストールするzabbix-serverと管理(監視)される側にインストールするzabbix-agentdがあります。
管理サーバ自身も監視したいため、管理サーバには基本両方入れます。
↓こちらがとても分かりやすかったです!
今回インストールしたのは3.2.0ですが、上記ブログのバージョンを読みかえれば基本的にはOK。
さて、ここでおそらく躓きやすいのは、ZABBIXサーバは動いて、ブラウザでもアクセスできた、でもなぜか、「Zabbixサーバーの起動」の状態が「いいえ」になっている。という問題があります(これ自体は今回の主題ではない)。
対策法も上記ブログに記載してあるため、おそらくこれも問題ないかと思います。
要はSELinuxの設定をちゃんとしなければいけない。
問題はzabbix-agentdが起動しないということ。これもSELinuxが原因だった。
3.何故か情報が見つからない
zabbix-agentdを起動するようにするには以下のようにコマンド打ちます。が、エラーも出ました。
# sudo systemcrl service zabbix-agent.service
Job for zabbix-agent.service failed. See 'systemctl status zabbix-agent.service' and 'journalctl -xn' for details.
※Azure上のCentOSはroot権限のものはすべてsudoで動かす
/var/log/zabbix/zabbix_agentd.logを見ると、どうも権限がなくてPIDファイルが/var/run/zabbixディレクトリに作成できないというエラーでした。
これに関していろいろ調べましたが、分かったことは、SELinuxをPermissive(アクセス許可)にすると動き、Enforcing(アクセス拒否)と動かないということ。また、zabbix-serverに関しての対応は結構見つかるのに、zabbix-agentdについては何故か情報が見つからず(いくつか関連しそうなのはあるが、解決には結びつかず)。
記載によっては # setenforce 0でPermissiveにすればよいと書いてあったり、SELinuxのコンフィグファイルを変更して止めればいいとか書いてあったりでいやそれはさすがに(セキュリティ的に)ダメだろ・・・と。
4.で、どうなった
で、対策見つかりました。
まぁ、最初に取り上げた方のブログなんですが。
「SELinuxの設定」のところに記載されている内容がまさしくドンピシャで、同じ方法をzabbix-agentdでも行えばよい。
# sudo grep zabbix_agent /var/log/audit/audit.log | audit2allow
#=============zabbix_agent_t==============
allow zabbix_agent_t self:process setrlimit;
#
という感じで、grepに引っかかるはずなので、これをこう。
# sudo grep zabbix_agent /var/log/audit/audit.log | audit2allow -M zabbix-limit
******************** IMPORTANT ***********************
To make this policy package active, execute:semodule -i zabbix-limit.pp
zabbix-limit.ppファイルが実行したディレクトリに作成されているはずなので、メッセージの通りに実行する。
# sudo semodule -i zabbix-limit.pp
SELinuxのポリシーに追加されたはずなので、zabbbix-agentdを実行するだけ!
# sudo systemcrl service zabbix-agent.service
※実行成功の時は特に何も出ない。# sudo systemcrl status zabbix-agent.serviceで確認!